A. Menggunakan Sistem Operasi Dasar Komputer
Melakukan operasi dasar pada operating system (OS) komputer
Mengenal BIOS, Rutin POST dan Operating System
Mengawali pembelajaran semester genap ini saya akan ambil topik mengenai penggunaan program sistem operasi, dan saya akan memulainya dari BIOS, POST serta OS.
Apakah BIOS Sebenarnya?
Setiap komputer memiliki BIOS (Basic Input Output System). Anda bisa temukan BIOS pada motherboard komputer berupa sebuah chip BIOS yang dilengkapi sebuah baterai luar sebagai pencatu daya listrik. BIOS merupakan program dasar yang berisi catatan konfigurasi seluruh peralatan yang terpasang pada sistem komputer, termasuk didalamnya mengenai tanggal dan jam. Baterai memungkinkan Chip BIOS menjaga catatan konfigurasi yang terdapat didalamnya meskipun komputer dalam keadaan mati.
Sekarang Mengenai POST
Didalam BIOS terdapat suatu rutin program yang disebut POST (Power On Self Test). Tatkala komputer dihidupkan, secara otomatis rutin ini akan melakukan serangkaian pemeriksaan san pengujian terhadap konfigurasi sistem itu sendiri guna memastikan semuanya dalam keadaan baik dan siap untuk memulai proses pengaktifan sistem komputer, diantaranya:
- Melakukan pengujian terhadap memori komputer.
- Tanggal dan jam sistem.
- Piranti keras terpasang (mouse, keyboard, harddisk, cdrom), dsb.
Apakah yang terjadi apabila program sistem operasi tak berhasil ditemukan, baik pada CDROM maupun pada harddisk? Proses akan berhenti menunggu hingga program sistem operasi itu diberikan atau bisa juga komputer menunggu untuk dimatikan.
Sistem Operasi
Komputer membutuhkan program sistem operasi atau operating system (OS) untuk bekerja. Ini merupakan program yang befungsi sebagai antarmuka atau interface supaya dapat dilangsungkannya interaksi dan komunikasi antara pengguna dan komputer, serta antara software-software aplikasi dan hardware komputer. Terdapat program sistem operasi yang langsung bisa dijalankan dari media compact disc, namun umumnya sebuah program sistem operasi diinstalasi langsung kedalam media penyimpan harddisk.
Booting
Mengaktifkan komputer biasa disebut dengan istilah booting. Saya tidak akan membahas cara menghidupkan komputer, karena ini pekerjaan mudah. Namun saya akan ceritakan sedikit mengenai proses yang sebenarnya terjadi didalamnya. Ketika sistem operasi berhasil ditemukan didalam harddisk, dimulailah booting. File-file sistem dan sejumlah perintah-dalam (internal command) dari sistem operasi dimuat kedalam memori komputer dan menetap (resident) disana sementara waktu. File-file sistem dieksekusi guna mengaktifkan komputer. Setelah booting selesai, komputer siap digunakan.
Cara Mengakses Setup BIOS
Penyetelan konfigurasi BIOS dapat dilakukan dengan cara masuk kedalam setup BIOS. Kunci yang digunakan umumnya DEL. Saat pertama kali komputer dihidupkan, sesaat sebelum booting dimulai, layar startup akan menampilkan informasi mengenai cara mengakses setup BIOS. Perhatikan contoh layar startup berikut ini:
Selama informasi tersebut tampak pada layar, maka Anda harus segera menekan tombol yang dimaksud untuk dapat masuk ke layar setup BIOS. Gambar dibawah memperlihatkan contoh layar setup BIOS.
Sistem Operasi Berbasis Teks dan Berbasis Grafis
10.46
CUI, DOS, GUI, Linux, Machintosh, Materi TIK Kelas X Semester 2, Operating System, Sistem Operasi, Unix, Windows
No comments
Dalam ilmu komputer, sistem operasi merupakan perangkat lunak sistem
yang bertugas melakukan pengendalian serta pengelolaan perangkat keras
serta operasi-operasi dasar sistem, termasuk menjalankan perangkat lunak
aplikasi. Sistem operasi menjadi perangkat lunak lapisan pertama yang
ditempatkan didalam memori komputer pada saat komputer dihidupkan,
sementara itu perangkat lunak aplikasi dijalankan setelah sistem operasi
berjalan.
Sistem operasi juga melaksanakan layanan inti umum bagi perangkat lunak aplikasi, seperti akses ke disk, pengelolaan memori, penjadwalan tugas-tugas serta antarmuka pengguna (user interface). Dengan demikian perangkat lunak aplikasi tidak perlu lagi melakukan tugas-tugas inti umum itu karena sudah dilayani oleh sistem operasi. Bagian kode pada sistem operasi yang berfungsi melaksanakan tugas-tugas inti umum disebut “kernel” dari suatu sistem operasi.
Tipe Sistem Operasi Berdasarkan Tampilan Interface
Telah disebutkan diatas bahwa salah satu layanan inti umum yang dilakukan oleh sistem operasi adalah antarmuka pengguna (user interface). Hal ini berarti sistem operasi akan menjadi perantara komunikasi antara pengguna dan komputer, yang akan menterjemahkan bahasa pengguna ke bahasa mesin komputer, begitu pula sebaliknya. Terdapat dua kategori sistem operasi berdasarkan hal ini, yaitu sistem operasi berbasis teks (Character User Interface) dan sistem operasi berbasis grafis (Graphical User Interface)
Pada sistem operasi berbasis teks (CUI), perintah-perintah diberikan dengan cara mengetik kata perintah secara langsung melalui keyboard, diikuti Enter untuk mengeksekusi perintah itu. Sedangkan pada sistem operasi berbasis grafis (GUI), perintah-perintah disajikan dalam bentuk menu yang bisa dipilih oleh pengguna. Berikut ini karakterisik dari kedua tipe sistem operasi tersebut:
Sistem operasi berbasis teks:
Sistem operasi berbasis grafis:
Contoh Perangkat Sistem Operasi
Berbasis Teks:
Sistem operasi juga melaksanakan layanan inti umum bagi perangkat lunak aplikasi, seperti akses ke disk, pengelolaan memori, penjadwalan tugas-tugas serta antarmuka pengguna (user interface). Dengan demikian perangkat lunak aplikasi tidak perlu lagi melakukan tugas-tugas inti umum itu karena sudah dilayani oleh sistem operasi. Bagian kode pada sistem operasi yang berfungsi melaksanakan tugas-tugas inti umum disebut “kernel” dari suatu sistem operasi.
Tipe Sistem Operasi Berdasarkan Tampilan Interface
Telah disebutkan diatas bahwa salah satu layanan inti umum yang dilakukan oleh sistem operasi adalah antarmuka pengguna (user interface). Hal ini berarti sistem operasi akan menjadi perantara komunikasi antara pengguna dan komputer, yang akan menterjemahkan bahasa pengguna ke bahasa mesin komputer, begitu pula sebaliknya. Terdapat dua kategori sistem operasi berdasarkan hal ini, yaitu sistem operasi berbasis teks (Character User Interface) dan sistem operasi berbasis grafis (Graphical User Interface)
Pada sistem operasi berbasis teks (CUI), perintah-perintah diberikan dengan cara mengetik kata perintah secara langsung melalui keyboard, diikuti Enter untuk mengeksekusi perintah itu. Sedangkan pada sistem operasi berbasis grafis (GUI), perintah-perintah disajikan dalam bentuk menu yang bisa dipilih oleh pengguna. Berikut ini karakterisik dari kedua tipe sistem operasi tersebut:
Sistem operasi berbasis teks:
- Tampilannya sederhana
- Proses ekskusi perintah lebih cepat
- Membutuhkan spesifikasi sumberdaya hardware yang tidak terlalu tinggi
- Konsumsi alokasi memori dan media penyimpanan relatif kecil
 |
| Contoh Tampilan Layar MS-DOS |
Sistem operasi berbasis grafis:
- Tampilan lebih kompleks dan menarik
- Proses eksekusi perintah relatif lebih lambat
- Membutuhkan spesifikasi sumberdaya hardware yang tinggi.
- Konsumsi alokasi memori dan media penyimpanan besar.
 |
| Contoh Tampilan Layar Linux |
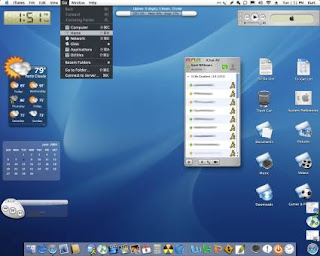 |
| Contoh Tampilan Layar MacOS |
Contoh Perangkat Sistem Operasi
Berbasis Teks:
- IBM DOS 1.x
- MS-DOS
- DR DOS
- FreeDOS
- GEM/3 (Graphical Environment Manager)
- KA9Q
- Novell DOS
- OpenDOS
- Microsoft Windows
- Machintosh
- Linux
Melakukan setting peripheral
Regional Setting pada Windows 7 serta Cara Pengaturannya
Penyesuaian Regional itu Penting Sebab . . .
Sistem operasi komputer harus mampu menyajikan dengan benar format bilangan, mata uang, jam dan tanggal sesuai yang berlaku pada wilayah negara dimana pengguna komputer itu berada. Jika Anda pengguna sistem operasi Windows 7, pengaturan regional biasanya sudah dilakukan pada saat sistem operasi tersebut diinstalasi kedalam komputer.
Contoh Sederhana dari Microsoft Excel
Anda yang sudah terbiasa bekerja dengan program aplikasi Microsoft Excel, tentu pernah melakukan pemformatan Currency pada sel-sel lembar kerja, bukan? Hal ini akan mengakibatkan bahwa setiap data numerik yang dimasukkan kedalam sel-sel itu akan diatur secara otomatis kedalam format mata uang negara sesuai dengan regional setting yang ditetapkan pada sistem komputer. Jadi, setiap kali Anda memasukkan suatu bilangan kedalam sel yang telah diformat maka dengan sendirinya bilangan didalam sel itu akan dilengkapi dengan lambang mata uang yang berlaku, dan nilai didalam sel ini dapat dilibatkan dalam suatu suatu kalkulasi atau formula! Pemformatan mata uang secara manual hanya akan mengakibatkan kalkulasi atau formula tidak memberikan hasil sebagaimana mestinya.
Pengaturan Regional pada Windows 7
Bila diperlukan, Anda dapat melakukan pengaturan setelan wilayah (regional setting) dengan langkah-langkah berikut:
Beberapa piranti lunak, termasuk sistem operasi yang Anda gunakan, mungkin menyediakan konten tambahan bagi Anda untuk lokasi yang berbeda-beda. Beberapa layanan menyediakan informasi lokal seperti berita dan cuaca. Contohnya seperti ketika Anda menjalankan browser Mozilla untuk mengunjungi google.com. Maka secara otomatis Anda akan diarahkan ke alamat google.co.id, sebab sistem komputer Anda memiliki nilai "Indonesia" sebagai setelan lokasinya. Tahu sendiri kan kalau google.co.id itu merupakan layanan mesin pencari Google yang dikhususkan untuk para pengguna internet di Indonesia? Untuk menetapkan negara yang menjadi lokasi pengguna komputer, klik tab Locale pada jendela dialog Region and Language. Kemudian piliha nama negara yang sesuai dari daftar. Klik OK untuk menutup jendela dialog.
Pengaturan Jam dan Tanggal Sistem
Informasi jam dan tanggal sistem bersumber pada setelan didalam konfigurasi BIOS. Jika konfigurasi jam dan tanggal didalam BIOS sudah cocok dengan keadaan yang sebenarnya, maka jam dan tanggal yang ditunjukkan oleh sistem operasi Windows 7 juga akan cocok. BIOS mampu menjaga konfigurasi yang telah ditetapkan karena dilengkapi dengan baterai eksternal sebagai catudaya. Itulah sebabnya konfigurasi jam dan tanggal didalamnya senantiasa cocok dan sesuai dengan keadaan yang sebenarnya. Bila karena suatu sebab sehingga Anda merasa perlu mencocokkan informasi jam atau tanggal pada sistem, maka hal tersebut dapat Anda lakukan melalui Control Panel dengan memilih ikon Date and TimE
Untuk mengubah tanggal dan jam, klik tombol Change date and time . .
.
Silahkan cocokkan tanggal dan jam pada kolomyang tersedia sehingga
sesuai dengan keadaan sebenarnya pada saat itu. Setelah itu, klik OK untuk menerapkannya.
Untuk mengubah zona waktu, klik tombol Change time zone, dan kemudian pilih zona waktu yang tersedia dari daftar. Klik OK untuk menerapkannya.
Pengaturan Jam Internet
Komputer dengan sistem operasi Windows 7 sudah diatur secara otomatis sinkron dengan 'time.window.com'. Komputer tersebut melakukan sinronisasi secara otomatis pada basis yang sudah terjadwal. Jika Anda bermaksud mengubah setelan jam internet, silahkan klik tab Internet Time pada jendela dialog Date and Time. Kemudian, klik tombol Change setting dan pilih setelan yang ingin digunakan. Setelah itu klik OK untuk menerapkannya.
Sistem operasi komputer harus mampu menyajikan dengan benar format bilangan, mata uang, jam dan tanggal sesuai yang berlaku pada wilayah negara dimana pengguna komputer itu berada. Jika Anda pengguna sistem operasi Windows 7, pengaturan regional biasanya sudah dilakukan pada saat sistem operasi tersebut diinstalasi kedalam komputer.
Contoh Sederhana dari Microsoft Excel
Anda yang sudah terbiasa bekerja dengan program aplikasi Microsoft Excel, tentu pernah melakukan pemformatan Currency pada sel-sel lembar kerja, bukan? Hal ini akan mengakibatkan bahwa setiap data numerik yang dimasukkan kedalam sel-sel itu akan diatur secara otomatis kedalam format mata uang negara sesuai dengan regional setting yang ditetapkan pada sistem komputer. Jadi, setiap kali Anda memasukkan suatu bilangan kedalam sel yang telah diformat maka dengan sendirinya bilangan didalam sel itu akan dilengkapi dengan lambang mata uang yang berlaku, dan nilai didalam sel ini dapat dilibatkan dalam suatu suatu kalkulasi atau formula! Pemformatan mata uang secara manual hanya akan mengakibatkan kalkulasi atau formula tidak memberikan hasil sebagaimana mestinya.
Pengaturan Regional pada Windows 7
Bila diperlukan, Anda dapat melakukan pengaturan setelan wilayah (regional setting) dengan langkah-langkah berikut:
- Klik Start, kemudian pilih Control Panel.
- Klik ikon Clock, Language, and Region
- Klik ikon Region and Language
- Diperlihatkan jendela dialog Region and Language.
- Pastikan tab Formats dalam keadaan terbuka (aktif).
- Untuk memilih negara, bukalah daftar format, dan kemudian pilih nama negara yang dimaksud. Setelah itu, Anda dapat memilih format untuk tanggal dan jam sesuai yang disediakan.
- Klik tombol Additional settings...
- Untuk mengatur format bilangan, pastikan tab Numbers dalam keadaan terpilih, dan kemudian lakukan pengaturan sesuaiyang diinginkan.
- Untuk mengatur format mata uang, klik tab Currency. Kemudian tentukan format-format mata uang yang diinginkan.
- Untuk mengatur format jam, klik tab Time. Setelah itu, aturlah format jam sesuai yang diinginkan.
- Untuk mengatur format tanggal, klik tab Date. Aturlah format-format tanggal yang diperlukan.
- Klik OK. Dan anda akan kembali ke jendela dialog Region and Language.
Beberapa piranti lunak, termasuk sistem operasi yang Anda gunakan, mungkin menyediakan konten tambahan bagi Anda untuk lokasi yang berbeda-beda. Beberapa layanan menyediakan informasi lokal seperti berita dan cuaca. Contohnya seperti ketika Anda menjalankan browser Mozilla untuk mengunjungi google.com. Maka secara otomatis Anda akan diarahkan ke alamat google.co.id, sebab sistem komputer Anda memiliki nilai "Indonesia" sebagai setelan lokasinya. Tahu sendiri kan kalau google.co.id itu merupakan layanan mesin pencari Google yang dikhususkan untuk para pengguna internet di Indonesia? Untuk menetapkan negara yang menjadi lokasi pengguna komputer, klik tab Locale pada jendela dialog Region and Language. Kemudian piliha nama negara yang sesuai dari daftar. Klik OK untuk menutup jendela dialog.
Pengaturan Jam dan Tanggal Sistem
Informasi jam dan tanggal sistem bersumber pada setelan didalam konfigurasi BIOS. Jika konfigurasi jam dan tanggal didalam BIOS sudah cocok dengan keadaan yang sebenarnya, maka jam dan tanggal yang ditunjukkan oleh sistem operasi Windows 7 juga akan cocok. BIOS mampu menjaga konfigurasi yang telah ditetapkan karena dilengkapi dengan baterai eksternal sebagai catudaya. Itulah sebabnya konfigurasi jam dan tanggal didalamnya senantiasa cocok dan sesuai dengan keadaan yang sebenarnya. Bila karena suatu sebab sehingga Anda merasa perlu mencocokkan informasi jam atau tanggal pada sistem, maka hal tersebut dapat Anda lakukan melalui Control Panel dengan memilih ikon Date and TimE
Pengaturan Jam Internet
Komputer dengan sistem operasi Windows 7 sudah diatur secara otomatis sinkron dengan 'time.window.com'. Komputer tersebut melakukan sinronisasi secara otomatis pada basis yang sudah terjadwal. Jika Anda bermaksud mengubah setelan jam internet, silahkan klik tab Internet Time pada jendela dialog Date and Time. Kemudian, klik tombol Change setting dan pilih setelan yang ingin digunakan. Setelah itu klik OK untuk menerapkannya.
Cara Setting Printer Canon MP145
Apa itu Peripheral Komputer ?
Bayangkan Anda memiliki sebuah komputer pribadi di rumah. Apabila belum dilengkapi dengan printer, scanner ataupun webcam, apakah lantas komputer Anda itu tidak bisa berfungsi? Tentu saja tidak. Komputer Anda tetap masih bisa digunakan, baik dilengkapi perangkat-perangkat yang saya sebutkan diatas ataukah tidak. Itulah peripheral! Peripheral komputer merupakan perangkat keras yang sebenarnya bukan termasuk bagian pokok dari sebuah sistim komputer, namun apabila ditambahkan mampu meningkatkan kegunaan dari sistim komputer tersebut.
Printer dapat meningkatkan fungsi sebuah komputer sehingga memiliki kemampuan mencetak file kedalam media kertas, demikian pula scanner akan menjadikan komputer memiliki kemampuan memindai gambar analog dan mengkonversinya ke bentuk yang bisa dibaca oleh komputer. Berikut ini Anda akan belajar menginstalasi sebuah printer kedalam sistim komputer. Disini saya gunakan printer Canon MP145 sebagai contoh. Meskipun demikian, untuk tipe atau merek lain kurang lebihnya hampir serupa.
Ulasan singkat mengenai printer Canon MP145
Canon type MP145 merupakan jenis pencetak yang dilengkapi scanner sehingga bersifat multi-fungsi, yakni dapat digunakan untuk mencetak, memindai gambar serta melakukan penyalinan (fotocopy). Berikut beberapa keunggulan serta kelemahan yang dimiliki oleh printer Canon MP145:
Berikut langkah-langkah menginstalasi printer Canon MP145:
Bayangkan Anda memiliki sebuah komputer pribadi di rumah. Apabila belum dilengkapi dengan printer, scanner ataupun webcam, apakah lantas komputer Anda itu tidak bisa berfungsi? Tentu saja tidak. Komputer Anda tetap masih bisa digunakan, baik dilengkapi perangkat-perangkat yang saya sebutkan diatas ataukah tidak. Itulah peripheral! Peripheral komputer merupakan perangkat keras yang sebenarnya bukan termasuk bagian pokok dari sebuah sistim komputer, namun apabila ditambahkan mampu meningkatkan kegunaan dari sistim komputer tersebut.
Printer dapat meningkatkan fungsi sebuah komputer sehingga memiliki kemampuan mencetak file kedalam media kertas, demikian pula scanner akan menjadikan komputer memiliki kemampuan memindai gambar analog dan mengkonversinya ke bentuk yang bisa dibaca oleh komputer. Berikut ini Anda akan belajar menginstalasi sebuah printer kedalam sistim komputer. Disini saya gunakan printer Canon MP145 sebagai contoh. Meskipun demikian, untuk tipe atau merek lain kurang lebihnya hampir serupa.
Ulasan singkat mengenai printer Canon MP145
Canon type MP145 merupakan jenis pencetak yang dilengkapi scanner sehingga bersifat multi-fungsi, yakni dapat digunakan untuk mencetak, memindai gambar serta melakukan penyalinan (fotocopy). Berikut beberapa keunggulan serta kelemahan yang dimiliki oleh printer Canon MP145:
- Dilengkapi cartridge color dan black, sehingga mampu mencetak berwarna (color) maupun hitam-putih (B/W).
- Bisa digunakan untuk memindah gambar, baik berwarna maupun monochrome.
- Bisa difungsikan sebagai mesin fotocopy skala kecil.
- Kemampuan cetak mampu hingga untuk kertas ukuran legal (21 x 35 cm), akan tetapi untuk pemindai dan fotocopy maksimal hanya berukuran kuarto (21 x29,7 cm).
- Berdasarkan pengalaman pribadi, printer Canon cenderung lebih sering terjadi masalah dengan Cartridge. Pabrikan merekomendasikan menggunakan cartridge orisinal setelah tinta habis (pengisian ulang dengan suntikan maupun sistim infus tidak disarankan).
- Kedua cartridge harus selalu terpasang sebab jika salah satu dari keduanya bermasalah (trouble) maka printer tidak dapat berfungsi sebagaimana mestinya.
Berikut langkah-langkah menginstalasi printer Canon MP145:
- Pastikan kabel USB serta kabel catudaya telah dipasang pada printer.
- Pasanglah CD Driver yang disertakan dalam paket produk kedalam CDROM atau DVDROM, dan biarkan program didalamnya berjalan secara otomatis (autorun).
- Pastikan pilihan pada Asia, dan kemudian klik tombol Maju
- Pilihlah opsi Instal Mudah. Opsi ini akan menginstalasi driver yang dibutuhkan, serta program-program aplikasi tambahan yang tersedia
- Klik tombol Instal untuk memulai proses instalasi
- Anda harus menerima persetujuan lisensi penggunaan perangkat lunak yang disertakan. Jadi, klik saja tombol Ya.
- Proses instalasi segera dimulai
- Pada saat setup meminta Anda untu kmenghubungkan printer ke komputer, pasanglah kabel data printer ke port USB komputer, dan pasang pula kabel catudaya printer ke sumberdaya listrik. Kemudian, hidupkan printer
- Setelah setup berhasil mendeteksi keberadaan printer, selanjutnya dilakukan penyetelan head printer secara otomatis, klik saja tombol Maju
- Pengesetan telah selesai, klik tombol Maju
- Klik tombol Setuju untuk mengikuti program survei peningkatan PIXMA (sebenarnya Anda pilih Tidak Setuju pun juga tidak bermasalah)
- Klik tombol Keluar.
- Sekarang, printer Anda sudah siap untuk digunakan.
Bagaimana Menginstalasi Wireless USB Adapter D-Link DWA-125?
Sekolah baru saja mendapatkan paket bantuan 20 unit PC dari Beliau Bapak Musanief, salah seorang alumni SMA NEGERI 1 CEPU yang terbilang sukses dalam bidang karir maupun bisnis.
Yang menarik adalah peripheral Wireless USB Adapter merek D-Link tipe
DWA-125 yang disertakan dalam paket itu. Piranti ini memungkinkan kita
membangun jaringan berbasis wireless alias tanpa kabel serta mengakses
sinyal hotspot untuk koneksi ke internet.
Cara menginstalasinya sangat mudah, bahkan dapat dilakukan dengan baik
oleh mereka yang baru belajar mengenai jaringan wireless sekalipun.
Berikut ini langkah-langkah menginstalasi D-Link DWA-125 di
lingkungan sistem operasi Windows 7 seperti yang telah saya lakukan pada
saat membangun jaringan komputer berbasis wireless di Laboratorium
Komputer 2 Sekolah.
Ayolah, Jangan Kerjakan Daftar Isi Secara Manual . . . .
Dalam sebuah dokumen panjang (long document) yang didalamnya terdapat halaman daftar isi, misalnya sebuah karya Tulis, biasanya halaman daftar isi tersebut dibuat secara terpisah dari dokumen induk, dan dikerjakan secara manual. Barulah pada saat pencetakan dan penjilidan, halaman daftar isi diletakkan pada urutan semestinya. Jika ini yang Anda lakukan selama ini, sebaiknya segera tinggalkan cara konvensional tersebut karena Anda semestinya dapat memanfaatkan fitur canggih pengolah kata Word 2007 (atau versi sebelumnya) untuk menciptakan daftar isi secara otomatis.
Materi ini merupakan lanjutan dari pembelajaran sebelumnya yaitu setelah Anda menguasai dengan baik bagaimana cara menggunakan menu dan ikon untuk membentuk dua format nomor halaman berbeda dalam sebuah dokumen. Masih ingat dengan baik pelajaran tersebut, bukan?
Apakah Keuntungan dari Pembuatan Daftar Isi secara Otomatis?
Berdasarkan pengalaman, sisi keuntungan pembuatan daftar isi secara otomatis daripada melakukannya secara manual antara lain:
Apa itu Style dan Bagaimana Cara Mendefinisikannya?
Style adalah karakteristik pemformatan tertentu yang diberi nama serta disimpan sehingga dapat dipakai berulang-ulang. Pendefinisikan sebuah style dapat menghemat pekerjaan penyuntingan. Sebagai contoh begini, jika Anda tetapkan bahwa judul bab harus memakai font Arial 14 pt, cetak-tebal, dan berspasi 36 point terhadap paragraf pertama, maka Anda pemformatan yang demikian harus Anda lakukan terhadap seluruh judul bab satu-per-satu.
Cara yang lebih baik adalah mendefinisikan sebuah style yang memiliki karakteristik pemformatan seperti tersebut diatas, lalu menyimpannya dengan suatu nama. Sekarang, Anda tinggal memilih nama style itu setiap kali hendak memformat judul bab. Lebih praktis, bukan?
Tetapi tidak hanya itu. Ada manfaat lain dari penerapan style dalam naskah dokumen, yaitu bisa digunakan untuk menciptakan daftar isi dokumen secara otomatis. Perhatikan layar aplikasi Microsoft Word 2007, dan pastikan tab Home dalam keadaan terbuka. Anda lihat ribbon Style disana, bukan?
Langkah berikut cara mendefinisikan sebuah style. Saya akan tunjukkan
kepada Anda cara mendefinisikan dua buah style, masing-masing akan saya
beri nama "Judul Bab" dan Judul Sub Bab".
Tugas Mandiri
Penerapan Style
Cara menerapkan sebuah style pada sebuah teks sangat gampang. Cukup letakkan kursor pada baris teks tersebut, dan kemudian klik salah satu style pada ribbon style yang ingin diterapkan ke teks itu. Jika Anda masih ingat dengan contoh sistematika karya tulis pada pelajaran terdahulu, terapkan style "Judul Bab" ke seluruh teks yang terdapat didalam sistematika itu, baik yang terdapat didalam Section 1 maupun Section 2!
Hasilnya akan tampak seperti ini:
Untuk menerapkan style "Judul Sub Bab", silahkan sunting naskah
sistematika karya tulis, kemudian tambahkan teks judul sub bab berikut
ini:
Kemudian, terapkan style "Judul Sub Bab' untuk setiap judul sub bab tersebut. Hasilnya akan tampak seperti ini:
Tambahkan teks untuk judul sub- bab kedua, dan kemudian terapkan style "Judul Sub Bab2". Hasilnya harus terlihat seperti ini:
Pembuatan Daftar Isi Secara Otomatis
Inilah bagian puncak dari pembahasan kita. Setelah seluruh style yang dibutuhkan didefinisikan serta diterapkan, maka proses pembuatan halaman daftar isi secara otomatis sudah dapat dimulai. Meskipun persiapan sebelumnya tampak ribet, akan tetapi percayalah bahwa ini merupakan cara terbaik dalam membuat daftar isi. Kelak Anda akan bisa merasakan manfaatnya!
Cara Memperbarui Daftar Isi
Bila dalam perkembangannya konten dokumen mengalami perubahan karena penyuntingan yang telah dilakukan, maka daftar isi akan diperbarui secara otomatis ketika Anda membuka kembali file dokumen itu pada penyuntingan yang Anda lakukan berikutnya. Namun bisa Anda menghendaki pembaruan daftar isi dilakukan secara juga, maka Anda bisa melakukannya dengan cara ini:
- Pasang CD Driver yang tersedia kedalam CDROM atau DVDROM komputer, dan biarkan program berjalan secara otomatis (autorun). Klik tombol Install untuk memulai proses instalasi.
- Anda harus menyutujui persetujuan lisensi pengguna-akhir (End User License Agreement atau EULA). Jadi, klik tombol Agree.
- Default setup akan menggunakan bahasa Inggris. Anda tak perlu mengubah default ini. Klik saja Next.
- Berikutnya akan Wizard akan memulai proses instalasi. Klik Next.
- Default akan meletakkan folder tujuan instalasi pada C:Program FilesD-LinkDWA-125 revA. Anda tak perlu mengubah hal ini, klik saja Next.
- Default setup akan meletakkan program pada folder D-LinkDWA-125 revA. Biarkan saja, klik Next.
- Pada tahap ini Wizard akan meminta Anda untuk memasang peripheral Wireless USB Adapter ke komputer sehingga dapat dilakukan pendeteksian terhadap peripheral tersebut.
- Pasang peripheral pada USB port komputer, lalu klik Next.
- Proses instalasi driver sedang berlangsung, tunggu hingga selesai.
- Setelah peripheral berhasil terdeteksi, langkah berikutnya adalah berusaha mendapatkan sinyal koneksi ke sebuah jaringan wireless yang mungkin ada. Pilih opsi secara manual (opsi pertama), kemudian klik Next.
- Klik tombol Scan guna memindai sinyal jaringan wireless yang mungkin ada di sekitar kita. Berhasil ataukah tidak dalam mendapatkan sinyal tersebut, klik saja tombol Next.
- Jika berhasil, nama-nama jaringan wireless akan diperlihatkan pada daftar, dan anda bisa memilih salah satu diantaranya. Jika tidak ada sinyal sama sekali, maka daftar itu akan kosong. Jika ini yang Anda alami, klik tombol Back.
- Proses instalasi telah selesai, klik tombol Finish.
- Peripheral wireless USB adapter D-Link DWA-125 telah berhasil terinstalasi di komputer, dan siap untuk digunakan.
Melakukan manajemen file
Manajemen File didalam Sistem Operasi, Fungsi serta Kegunaannya
Apa itu Manajemen File ?
Manajemen file merupakan bagian dari sistem operasi yang mengorganisasi serta menjaga jejak file-file. Manajemen file penting sebab bisa mengurangi resiko kehilangan file karena terhapus secara tak sengaja, tertimpa file baru, tersimpan di lokasi yang tidak diketahui serta hal-hal lain yang tidak diinginkan.
Konsep File dan Folder
File dapat diartikan sebagai penyimpanan abstrak informasi pada disk. Dengan konsep file pengguna tidak perlu memikirkan bagaimana cara informasi disimpan dan diletakkan, serta mekanisme kerja dari perangkat penyimpan data. Folder sebenarnya merupakan file juga, yang berisi informasi mengenai file. Folder dimiliki oleh sistem operasi dan dapat diakses dengan memakai rutin program yang terdapat pada sistem operasi itu.
Tipe File dalam Sistem Operasi
Terdapat tiga tipe file pada sistem operasi, yaitu:
Meskipun sebuah file boleh dinamai apa saja, namun penamaannya harus mengikuti aturan tertentu. Aturan penamaan ini seiring dengan perkembangan teknologi microprocessor. Dulu pada saat komputer masih menggunakan microprocessor 8 bit, panjang karakter yang dibolehkan untuk nama sebuah file/folder adalah 8 karakter. Ketika komputer berkembang memakai microprocessor 32 bit, penamaan file boleh hingga 32 karakter.
Setiap file memiliki ekstensi, berupa tiga karakter yang mengikut nama file dengan tanda pemisah berupa titik (dot). Esktensi file menunjukkan tipe dari file itu. Selain itu penamaan sebuah file tidak boleh mengandung karakter-karakter yang termasuk dalam Reserved Word (yaitu / \ : ? * “ < > ). Reserver word merupakan karakter-karakter tertentu yang memiliki arti perintah khusus dalam program sehinga dicadangkan dan tidak boleh disertakan dalam nama sebuah file.
Nama sebuah file boleh diganti, namun tidak demikian halnya dengan ekstensinya. Ekstensi sebuah file tidak boleh diganti sebab jika hal itu dilakukan maka kemungkinan yang terjadi file tidak dapat dieksekusi, atau program aplikasi tidak dapat membuka file itu.
Windows Explorer
Pengelola File pada Sistem Operasi
Setiap sistem operasi umumnya dilengkapi dengan pengelola file. Di Linux tersedia File Manager dan di Windows tersedia Windows Explorer. Windows juga menyediakan folder My Documents sebagai tempat baku penyimpanan file dokumen. Berikut tips penting:
Berikut cara mengakses Windows Explorer pada Windows 7. Dari menu Start, bukalah All Programs, pilih Accessories, dan kemudian klik Windows Explorer.
Layout jendela Windows Explorer terdiri dari elemen-elemen:
Penataan file maupun folder bisa didasarkan pada folder, nama file, jenis file, tanggal modifikasi, label serta nama pengarang.
Mengelola File
Perintah Menciptakan File Baru
File baru dapat berupa folder, shortcut, file teks maupun file-file paket aplikasi perkantoran seperti Microsoft Word, Microsoft Excel, Microsoft Powerpoint serta file jenis lainnya. Berikut cara menciptakan file baru melalui menu bar:
Apapun jenis file baru yang akan diciptakan, selalu mengikuti langkah-langkah yang sama yaitu berikan perintah yang diperlukan, tulis nama file, lalu akhiri dengan Enter.
Memilih File
File dipilih untuk tujuan penyalinan, pemindahan serta penggantian nama. File dapat dipilih individual atau beberapa sekaligus, baik secara berurutan maupun acak. Untuk memilih sebuah file, klik ikon file itu. Untuk memilih beberapa file sekaligus secara berurutan, klik ikon file pertama, tahan SHIFT, kemudian klik ikon terakhir. Maka seluruh file yang terletak antara file pertama dan file terakhir akan terpilih seluruhnya. Lihatlah peraga berikut:
Untuk memilih beberapa file sekaligus secara acak, klik ikon file pertama, tahan CTRL, klik ikon-ikon file yang hendak diikutkan dalam pemilihan.
Mengganti Nama File
Melalui menu bar:
Menyalin File
Didalam sistem operasi terdapat alokasi memori yang dikhususkan untuk penyimpanan sementara file-file yang sedang disalin atau hendak dipindahkan. Alokasi memori untuk tujuan tersebut biasa disebut dengan istilah Clipboard. Metode yang digunakan dalam penyalinan file adalah Copy and Paste.
Melalui menu bar:
Memindah File
Pemindahan file dapat dilakukan memakai metode Cut and Paste atau dapat pula memakai metode Drag and Drop. Untuk cara pertama pelaksanaannya serupa dengan penyalinan file, hanya disini perintah yang dipilih adalah Cut dan Paste. Perintah Cut dapat juga diakses melalui shortcut CTRL+X.
Untuk memindahkan file secara cepat dari satu tempat ke tempat lain yang saling berdekatan dapat digunakan cara kedua. Tunjuk ikon file yang akan dipindah, dan kemudian drag menuju ke lokasi baru yang diinginkan. Drag berarti menahan tombol-kiri mouse sambil menggeser posisi pointer di layar.
Menghapus File
Secara sederhana sebuah file dapat dihapus dengan cara memilih file tersebut, dan kemudian tekan tombol Del, atau memilih perintah Delete dari menu File atau menu konteks.
Mengelola Folder
Folder diperlukan untuk mengelompokkan file-file dalam satu kategori. Dengan demikian pencarian file dapat dilakukan secara cepat. Pengelolaan folder sama halnya dengan pengelolaan file. Sebuah folde bisa diciptakan, disalin, dipindahkan, diganti namanya, dihapus dan juga bisa membuat folder didalam folder (atau lebih populer dengan sebutan sub-folder).
Menciptakan Folder
Cara menciptakan sebuah folder baru hampir sama dengan menciptakan file baru, hanya disini opsi yang harus dipilih adalah Folder.
Mengganti Nama Folder
Cara paling praktis dalam mengganti nama sebuah folder adalah melalui menu konteks (klik-kanan), seperti yang diperlihatkan oleh peraga berikut:
Menyalin Folder
Menyalin sebuah folder biasanya karena alasan ingin mendapatkan salinan dari konten yang dimiliki oleh folder itu. Berikut peraga cara melakukannya melalui menu konteks:
Memindah Folder
Pemindahan folder beserta konten didalamnya dapat dipindahkan ke tempat/folder lain. Jika sebuah folder dipindahkan masuk kedalam sebuah folder, maka folder itu akan menjadi sebuah sub-folder. Terdapat dua cara dalam memindahkan folder, yaitu Cut and Paste dan Drag and Drop.
Pekerjaan pengelolaan file maupun folder juga dapat dilakukan antar
media penyimpanan yang berbeda, misalnya dari harddisk ke flashdisk,
dari compact disc ke harddisk dsb.
Manajemen file merupakan bagian dari sistem operasi yang mengorganisasi serta menjaga jejak file-file. Manajemen file penting sebab bisa mengurangi resiko kehilangan file karena terhapus secara tak sengaja, tertimpa file baru, tersimpan di lokasi yang tidak diketahui serta hal-hal lain yang tidak diinginkan.
 |
| Manajemen File dalam Komputer |
Konsep File dan Folder
File dapat diartikan sebagai penyimpanan abstrak informasi pada disk. Dengan konsep file pengguna tidak perlu memikirkan bagaimana cara informasi disimpan dan diletakkan, serta mekanisme kerja dari perangkat penyimpan data. Folder sebenarnya merupakan file juga, yang berisi informasi mengenai file. Folder dimiliki oleh sistem operasi dan dapat diakses dengan memakai rutin program yang terdapat pada sistem operasi itu.
Tipe File dalam Sistem Operasi
Terdapat tiga tipe file pada sistem operasi, yaitu:
- File reguler File yang berisi informasi, terdiri dari file teks dan file biner. File teks berisi baris-baris teks (txt). Terdapat file biner eksekusi (exe) dan file biner hasil dari program aplikasi. Struktur internal dari file biner eksekusi hanya diketahui oleh sistem operasi, sedangkan struktur internal file biner hasil program aplikasi hanya diketahui oleh program aplikasi yang menggunakan file tersebut.
- File folder File folder merupakan file yang dimiliki oleh sistem operasi berisi informasi mengenai daftar file yang termasuk dalam folder itu.
- File khusus File yang merupakan nama logic dari perangkat masukan/keluaran.
Meskipun sebuah file boleh dinamai apa saja, namun penamaannya harus mengikuti aturan tertentu. Aturan penamaan ini seiring dengan perkembangan teknologi microprocessor. Dulu pada saat komputer masih menggunakan microprocessor 8 bit, panjang karakter yang dibolehkan untuk nama sebuah file/folder adalah 8 karakter. Ketika komputer berkembang memakai microprocessor 32 bit, penamaan file boleh hingga 32 karakter.
Setiap file memiliki ekstensi, berupa tiga karakter yang mengikut nama file dengan tanda pemisah berupa titik (dot). Esktensi file menunjukkan tipe dari file itu. Selain itu penamaan sebuah file tidak boleh mengandung karakter-karakter yang termasuk dalam Reserved Word (yaitu / \ : ? * “ < > ). Reserver word merupakan karakter-karakter tertentu yang memiliki arti perintah khusus dalam program sehinga dicadangkan dan tidak boleh disertakan dalam nama sebuah file.
Nama sebuah file boleh diganti, namun tidak demikian halnya dengan ekstensinya. Ekstensi sebuah file tidak boleh diganti sebab jika hal itu dilakukan maka kemungkinan yang terjadi file tidak dapat dieksekusi, atau program aplikasi tidak dapat membuka file itu.
Windows Explorer
Pengelola File pada Sistem Operasi
Setiap sistem operasi umumnya dilengkapi dengan pengelola file. Di Linux tersedia File Manager dan di Windows tersedia Windows Explorer. Windows juga menyediakan folder My Documents sebagai tempat baku penyimpanan file dokumen. Berikut tips penting:
- Gunakan penamaan file/folder secara konsisten, singkat serta mudah dalam pencarian
- Usahakan memilih nama file/folder yang mencerminkan isinya
- Kelompokkan file kedalam folder-folder sesuai dengan tipe file
- Hindari pembuatan hirarki folder terlalu dalam
Berikut cara mengakses Windows Explorer pada Windows 7. Dari menu Start, bukalah All Programs, pilih Accessories, dan kemudian klik Windows Explorer.
 |
| Bagian-bagian Jendela Windows Explorer |
Layout jendela Windows Explorer terdiri dari elemen-elemen:
- Menu bar
- Navigation pane
- Library pane
- Preview pane
- Details pane
 |
| Menu Layout Windows Explorer |
 |
| Penataan Ikon-ikon pada Windows Explorer |
Mengelola File
Perintah Menciptakan File Baru
File baru dapat berupa folder, shortcut, file teks maupun file-file paket aplikasi perkantoran seperti Microsoft Word, Microsoft Excel, Microsoft Powerpoint serta file jenis lainnya. Berikut cara menciptakan file baru melalui menu bar:
- Pilih New dari menu File
- Klik salah satu menu dar daftar sesuai jenis file yang ingin diciptakan
- Ketik nama file, lalu akhiri dengan Enter
 |
| Peraga Menciptakan File Baru |
Apapun jenis file baru yang akan diciptakan, selalu mengikuti langkah-langkah yang sama yaitu berikan perintah yang diperlukan, tulis nama file, lalu akhiri dengan Enter.
Memilih File
File dipilih untuk tujuan penyalinan, pemindahan serta penggantian nama. File dapat dipilih individual atau beberapa sekaligus, baik secara berurutan maupun acak. Untuk memilih sebuah file, klik ikon file itu. Untuk memilih beberapa file sekaligus secara berurutan, klik ikon file pertama, tahan SHIFT, kemudian klik ikon terakhir. Maka seluruh file yang terletak antara file pertama dan file terakhir akan terpilih seluruhnya. Lihatlah peraga berikut:
 |
| Peraga Memilih File Kolektif secara Berurutan |
Untuk memilih beberapa file sekaligus secara acak, klik ikon file pertama, tahan CTRL, klik ikon-ikon file yang hendak diikutkan dalam pemilihan.
 |
| Peraga Memilih File Kolektif secara Acak |
Mengganti Nama File
Melalui menu bar:
- Pilih ikon file
- Pilih Rename dari menu File
- Ketik nama baru untuk file, lalu akhiri dengan Enter
 |
| Peraga Mengganti Nama File |
Menyalin File
Didalam sistem operasi terdapat alokasi memori yang dikhususkan untuk penyimpanan sementara file-file yang sedang disalin atau hendak dipindahkan. Alokasi memori untuk tujuan tersebut biasa disebut dengan istilah Clipboard. Metode yang digunakan dalam penyalinan file adalah Copy and Paste.
Melalui menu bar:
- Pilih ikon file
- Pilih perintah Copy dari menu Edit (atau tekan CTRL+C)
- Pilih perintah Paste dari menu Edit pada tempat tujuan (atau tekan CTRL+V)
 |
| Peraga Menyalin File |
Memindah File
Pemindahan file dapat dilakukan memakai metode Cut and Paste atau dapat pula memakai metode Drag and Drop. Untuk cara pertama pelaksanaannya serupa dengan penyalinan file, hanya disini perintah yang dipilih adalah Cut dan Paste. Perintah Cut dapat juga diakses melalui shortcut CTRL+X.
 |
| Peraga Pemindahan File (Cut and Paste) |
Untuk memindahkan file secara cepat dari satu tempat ke tempat lain yang saling berdekatan dapat digunakan cara kedua. Tunjuk ikon file yang akan dipindah, dan kemudian drag menuju ke lokasi baru yang diinginkan. Drag berarti menahan tombol-kiri mouse sambil menggeser posisi pointer di layar.
 |
| Peraga Memindah File (Drag and Drop) |
Menghapus File
Secara sederhana sebuah file dapat dihapus dengan cara memilih file tersebut, dan kemudian tekan tombol Del, atau memilih perintah Delete dari menu File atau menu konteks.
Mengelola Folder
Folder diperlukan untuk mengelompokkan file-file dalam satu kategori. Dengan demikian pencarian file dapat dilakukan secara cepat. Pengelolaan folder sama halnya dengan pengelolaan file. Sebuah folde bisa diciptakan, disalin, dipindahkan, diganti namanya, dihapus dan juga bisa membuat folder didalam folder (atau lebih populer dengan sebutan sub-folder).
Menciptakan Folder
Cara menciptakan sebuah folder baru hampir sama dengan menciptakan file baru, hanya disini opsi yang harus dipilih adalah Folder.
 |
| Peraga Cara Menciptakan Folder Baru |
Mengganti Nama Folder
Cara paling praktis dalam mengganti nama sebuah folder adalah melalui menu konteks (klik-kanan), seperti yang diperlihatkan oleh peraga berikut:
 |
| Peraga Penggantian Nama Folder |
Menyalin sebuah folder biasanya karena alasan ingin mendapatkan salinan dari konten yang dimiliki oleh folder itu. Berikut peraga cara melakukannya melalui menu konteks:
Memindah Folder
Pemindahan folder beserta konten didalamnya dapat dipindahkan ke tempat/folder lain. Jika sebuah folder dipindahkan masuk kedalam sebuah folder, maka folder itu akan menjadi sebuah sub-folder. Terdapat dua cara dalam memindahkan folder, yaitu Cut and Paste dan Drag and Drop.
 |
| Peraga Pemindahan Folder (Cut and Paste) |
 |
| Peraga Cara Pemindahan Folder (Drag and Drop) |
B. Menggunakan perangkat lunak pengolah kata
Menunjukkan menu dan ikon yang terdapat dalam perangkat lunak pengolah kata
Introduction to Word 2007
Judul diatas kurang-lebih artinya, Pengantar ke Word 2007. Ya,
inilah pengantar materi pembelajaran mengenai program aplikasi word
proccessor (pengolah kata). Dan karena saat ini Labkom SMA Negeri 1 Cepu sudah menggunakan Microsoft Office 2007 maka munculah judul yang berbunyi seperti diatas!
Terdapat sejumlah alasan tersendiri mengapa saya memandang penting diberikannya pengantar ke Microsoft Word 2007. Salah satunya adalah bahwa antarmuka (interface) yang dimiliki oleh program aplikasi Word 2007 sudah berbeda dari versi-versi pendahulunya. Tahu sendiri kan kalau interface Word 2003 atau versi sebelumnya menggunakan sistem menu pull-down?
Nah, untuk interface Word 2007 menggunakan sistem tabulasi ribbon, dimana setiap tab menu berisi kelompok-kelompok ikon yang disebut ribbon. Sebagai contoh, didalam tab menu File terdapat ribbon Font yang didalamnya berisi ikon-ikon perintah yang berhubungan dengan pemformatan font. Selain itu terdapat pula elemen lain yang tidak ada pada versi pendahulunya, yaitu Quick Access Toolbar dan Microsoft Office Button.
Bagaimana sebetulnya melakukan kustomisasi terhadap elemen-elemen layar Word 2007 ini? Jawabnya bisa Anda saksikan pada video pembelajaran berikut ini secara singkat
Nah, cukup jelaskan kan? Sekarang saatnya Anda menggunakan Microsoft Word 2007 tanpa rasa canggung lagi. Semoga!
Terdapat sejumlah alasan tersendiri mengapa saya memandang penting diberikannya pengantar ke Microsoft Word 2007. Salah satunya adalah bahwa antarmuka (interface) yang dimiliki oleh program aplikasi Word 2007 sudah berbeda dari versi-versi pendahulunya. Tahu sendiri kan kalau interface Word 2003 atau versi sebelumnya menggunakan sistem menu pull-down?
Nah, untuk interface Word 2007 menggunakan sistem tabulasi ribbon, dimana setiap tab menu berisi kelompok-kelompok ikon yang disebut ribbon. Sebagai contoh, didalam tab menu File terdapat ribbon Font yang didalamnya berisi ikon-ikon perintah yang berhubungan dengan pemformatan font. Selain itu terdapat pula elemen lain yang tidak ada pada versi pendahulunya, yaitu Quick Access Toolbar dan Microsoft Office Button.
Bagaimana sebetulnya melakukan kustomisasi terhadap elemen-elemen layar Word 2007 ini? Jawabnya bisa Anda saksikan pada video pembelajaran berikut ini secara singkat
Nah, cukup jelaskan kan? Sekarang saatnya Anda menggunakan Microsoft Word 2007 tanpa rasa canggung lagi. Semoga!
Menggunakan menu dan ikon yang terdapat dalam perangkat lunak pengolah kata
Bagaimana Cara Memformat Dua Nomor Halaman Berbeda dalam Sebuah Dokumen?
Sebagian dari kita mungkin masih memakai cara lama tatkala bekerja
dengan dokumen panjang (long document). Maksud saya begini, benar bahwa
mereka memakai komputer sebagai alat bantu dalam mengetik naskah, akan
tetapi mungkin belum banyak fitur-fitur canggih dari aplikasi word
processor yang diterapkan didalamnya.
Mau bukti? Lihat saja dalam hal penomoran halaman. Jika dalam sebuah dokumen diharuskan memakai nomor halaman dalam dua format yang berlainan (misalnya i, ii, iii dan 1, 2, 3), maka umumnya hal itu dikerjakan dalam dua file, bukan?
Itulah alasan mengapa saya akan memulai pembahasan long document dari sini. Kita akan pelajari lebih lanjut Microsoft Word 2007, menyambung tulisan-tulisan saya terdahulu mengenai dasar-dasar aplikasi pengolah kata tersebut. Mari kita mulai saja pembicaraan dari Section.
Didalam Microsoft Word, section merupakan bagian dari dokumen yang bisa diberik corak pemformatan tersendiri. Dalam contoh yang telah saya sebutkan diatas, kita harus membagi dokumen itu menjadi dua section untuk dapat menerapkan penomoran halaman dalam dua format yang berbeda.
Menampilkan Informasi Section
Berbeda dengan versi pendahulunya, Microsoft Word 2007 tidak menampilkan informasi mengenai section pada Status Bar. Dengan demikian Anda harus mengkustomisasi bilah itu untuk menampilkannya.
Cara Membentuk Section Baru
Pemformatan Nomor Halaman
Mau bukti? Lihat saja dalam hal penomoran halaman. Jika dalam sebuah dokumen diharuskan memakai nomor halaman dalam dua format yang berlainan (misalnya i, ii, iii dan 1, 2, 3), maka umumnya hal itu dikerjakan dalam dua file, bukan?
Itulah alasan mengapa saya akan memulai pembahasan long document dari sini. Kita akan pelajari lebih lanjut Microsoft Word 2007, menyambung tulisan-tulisan saya terdahulu mengenai dasar-dasar aplikasi pengolah kata tersebut. Mari kita mulai saja pembicaraan dari Section.
Didalam Microsoft Word, section merupakan bagian dari dokumen yang bisa diberik corak pemformatan tersendiri. Dalam contoh yang telah saya sebutkan diatas, kita harus membagi dokumen itu menjadi dua section untuk dapat menerapkan penomoran halaman dalam dua format yang berbeda.
Menampilkan Informasi Section
Berbeda dengan versi pendahulunya, Microsoft Word 2007 tidak menampilkan informasi mengenai section pada Status Bar. Dengan demikian Anda harus mengkustomisasi bilah itu untuk menampilkannya.
 |
| Mengkustomisasi Status Bar |
- Sebagai contoh, siapkan kerangka sebuah karya tulis.
 |
| Contoh Sistematika Karya Tulis |
- Posisikan kursor dimana sebuah section berakhir, dan section baru akan bermula.
 |
| Memposisikan Kursor untuk Akhir sebuah Section |
- Klik tab Page Layout, bukalah ikon Break didalam ribbon Page Setup.
- Di bagian Section Break, pilih Next Page.
 |
| Perintah Membentuk Section Baru |
- Terbentuk sebuah section baru, yaitu Section 2.
 |
| Pembentukan Section Baru |
- Jika diperlukan, Anda bisa memeriksa tanda batas sebuah section dengan cara menampakkannya pada layar.
 |
| Tanda Akhir sebuah Section |
- Pastikan kursor berada didalam Section 1.
- Klik tab Insert, lalu buka ikon Page Number dan pilih Format Page Numbers
 |
| Perintah Memformat Nomor Halaman |
- Pada jendela dialog yang diperlihatkan, Bukalah daftar Number Format, kemudian pilih format angka romawi kecil (i, ii, iii, …).
- Pilih opsi Start At, dan pastikan kotak disebelahnya beisi bilangan "i". Ini berguna untuk menentukan nomor awal halaman.
- Klik OK.
 |
| Page Number Format |
- Bukalah kembali ikon Page Number, lalu tunjuk Bottom of Page. Ini berguna untuk menentukan posisi nomor halaman dibagian bawah.
- Pilih Plain Number 2 dari daftar. Berarti Anda memilih model penomoran biasa dengan posisi tengah-tengah.
 |
| Memilih Posisi Nomor Halaman |
- Klik ikon Close Header and Footer untuk menutup area header dan footer, dan kembali ke area utama penyuntingan naskah
 |
| Nomor Halaman pada Section 1 |
- Sekarang, pindahlah kursor sehingga berada didalam Section 2.
- Klik ikon Page Number kembali, dan pilih Format Page Numbers.
- Pastikan Anda memilih format angka biasa (1, 2, 3, …).
- Pilih opsi Start At, dan pastikan nomor halaman dimulai dari "1".
- Klik OK.
- Tutup kembali area header dan footer.
Bagaimana Cara Menciptakan Daftar Isi Secara Otomatis?
Dalam sebuah dokumen panjang (long document) yang didalamnya terdapat halaman daftar isi, misalnya sebuah karya Tulis, biasanya halaman daftar isi tersebut dibuat secara terpisah dari dokumen induk, dan dikerjakan secara manual. Barulah pada saat pencetakan dan penjilidan, halaman daftar isi diletakkan pada urutan semestinya. Jika ini yang Anda lakukan selama ini, sebaiknya segera tinggalkan cara konvensional tersebut karena Anda semestinya dapat memanfaatkan fitur canggih pengolah kata Word 2007 (atau versi sebelumnya) untuk menciptakan daftar isi secara otomatis.
Materi ini merupakan lanjutan dari pembelajaran sebelumnya yaitu setelah Anda menguasai dengan baik bagaimana cara menggunakan menu dan ikon untuk membentuk dua format nomor halaman berbeda dalam sebuah dokumen. Masih ingat dengan baik pelajaran tersebut, bukan?
Apakah Keuntungan dari Pembuatan Daftar Isi secara Otomatis?
Berdasarkan pengalaman, sisi keuntungan pembuatan daftar isi secara otomatis daripada melakukannya secara manual antara lain:
- Daftar isi dapat dibuat dengan cepat dan praktis.
- Bila terjadi perubahan terhadap konten dokumen yang menyebabkan perubahan letak halaman suatu bab atau sub bab, maupun perubahan teks judul bab maupun judul sub-bab, maka pembaruan terhadap daftar isi dapat dilakukan secara otomatis.
- Bisa menuju dengan cepat ke bagian manapun dari dokumen melalui daftar isi.
- Tidak perlu mengerjakan halaman daftar isi secara terpisah dan manual.
Apa itu Style dan Bagaimana Cara Mendefinisikannya?
Style adalah karakteristik pemformatan tertentu yang diberi nama serta disimpan sehingga dapat dipakai berulang-ulang. Pendefinisikan sebuah style dapat menghemat pekerjaan penyuntingan. Sebagai contoh begini, jika Anda tetapkan bahwa judul bab harus memakai font Arial 14 pt, cetak-tebal, dan berspasi 36 point terhadap paragraf pertama, maka Anda pemformatan yang demikian harus Anda lakukan terhadap seluruh judul bab satu-per-satu.
Cara yang lebih baik adalah mendefinisikan sebuah style yang memiliki karakteristik pemformatan seperti tersebut diatas, lalu menyimpannya dengan suatu nama. Sekarang, Anda tinggal memilih nama style itu setiap kali hendak memformat judul bab. Lebih praktis, bukan?
Tetapi tidak hanya itu. Ada manfaat lain dari penerapan style dalam naskah dokumen, yaitu bisa digunakan untuk menciptakan daftar isi dokumen secara otomatis. Perhatikan layar aplikasi Microsoft Word 2007, dan pastikan tab Home dalam keadaan terbuka. Anda lihat ribbon Style disana, bukan?
 |
| Ribbon Style |
- Pastikan ribbon Style sudah terlihat di layar aplikasi Word 2007 Anda.
- Klik tanda pembuka jendela dialog style seperti ditunjukkan dalam gambar berikut ini.
 |
| Jendela Dialog Style dan Ikon New Style |
- Klik ikon New Style di bagian bawah jendela dialog tersebut.
- Di bagian Name, tulis nama untuk style baru yang akan didefinisikan.
- Di bagian Style Based On, pilih Heading 1 dari daftar. Disini Anda harus mendasarkannya pada style yang sudah ada untuk dapat mendefinisikan sebuah style baru.
 |
| Jendela Dialog Pembuatan Style Baru |
- Di bagian Formatting, pilih font Arial, ukuran 14 point, dan berilah efek cetak-tebal (bold).
 |
| Menu Pemformatan Paragraph |
- Dibagian bawah dari jendela dialog itu, klik tombol Format, lalu pilih Paragraph.
- Pada jendela dialog kedua yang diperlihatkan, selanjutnya Anda dapat menetapkan spasi paragraf seperti yang sudah pernah kita bahasa sebelumnya, yaitu sebesar 0 pint untuk Before, dan 36 point untuk After. Kemudian klik OK.
- Klik OK untuk menutup jendela dialog pembuatan style baru.
- Akhirnya tutup kembali dialog Style.
 |
| Style Baru didalam Ribbon Style |
Tugas Mandiri
- Dengan langkah-langkah yang sama Anda dapat mendefinisikan style baru bernama "Judul Sub Bab". Misalnya memiliki karakteristik memakai font Arial 12 point, cetak tebal, dan berjarak 12 point terhadap paragraf sebelum dan sesudahnya. Gunakan Heading 2 sebagai dasar untuk mendefinisikan style "Judul Sub Bab".
- Definisikan pula style baru bernama "Judul Sub Bab2' dengan karakteristik pemformatan memakai font Arial, ukuran 12 point, cetak tebal dan miring, serta berjarak 12 point terhadap paragraf sebelum maupun sesudahnya. Gunakan Heading 3 sebagai dasar untuk mendefinisikan style baru ini!
Penerapan Style
Cara menerapkan sebuah style pada sebuah teks sangat gampang. Cukup letakkan kursor pada baris teks tersebut, dan kemudian klik salah satu style pada ribbon style yang ingin diterapkan ke teks itu. Jika Anda masih ingat dengan contoh sistematika karya tulis pada pelajaran terdahulu, terapkan style "Judul Bab" ke seluruh teks yang terdapat didalam sistematika itu, baik yang terdapat didalam Section 1 maupun Section 2!
Hasilnya akan tampak seperti ini:
 |
| Hasil Penerapan Style Judul Bab |
 |
| Teks Judul Sub Bab |
 |
| Hasil Penerapan Style untuk Judul Sub Bab |
 |
| Hasil Penerapan Style untuk Judul Sub Bab kedua |
Inilah bagian puncak dari pembahasan kita. Setelah seluruh style yang dibutuhkan didefinisikan serta diterapkan, maka proses pembuatan halaman daftar isi secara otomatis sudah dapat dimulai. Meskipun persiapan sebelumnya tampak ribet, akan tetapi percayalah bahwa ini merupakan cara terbaik dalam membuat daftar isi. Kelak Anda akan bisa merasakan manfaatnya!
- Mula-mula Anda harus memisahkan teks "Daftar Isi" ke halaman baru berikutnya. Pastikan kursor tepat berada di awal baris yang berisi teks "Daftar Isi".
- Klik tab Insert, lalu pilih ikon Page Break.
 |
| Pemenggalan Paksa Paragraf ke Halaman Baru |
- Lakukan pula hal yang sama untuk baris baris yang berisi teks "Daftar Gambar". Dengan demikian, sekarang Daftar Isi benar-benar berada dalam satu halaman tersendiri.
 |
| Halaman Daftar Isi |
- Siapkan satu baris kosong tepat dibawah teks "Daftar Isi", dan pastikan kursor berada di baris tersebut saat ini.
- Klik tab Reference, lalu buka daftar pada ikon Table of Contents, pilihlah opsi Automatic Table 2.
 |
| Ikon Pembuatan Daftar Isi Otomatis |
- Hasil yang Anda peroleh akan terlihat seperti ini. Silahkan hapus teks yang berbunyi "Table of Contents" karena tidak diperlukan.
 |
| Hasil Daftar Isi Otomatis |
Bila dalam perkembangannya konten dokumen mengalami perubahan karena penyuntingan yang telah dilakukan, maka daftar isi akan diperbarui secara otomatis ketika Anda membuka kembali file dokumen itu pada penyuntingan yang Anda lakukan berikutnya. Namun bisa Anda menghendaki pembaruan daftar isi dilakukan secara juga, maka Anda bisa melakukannya dengan cara ini:
- Pastikan tab Reference masih dalam keadaan aktif.
- Klik didalam daftar isi sehingga kursor berada didalamnya.
- Klik ikon Update Table.
- Pada jendela dialog yang diperlihatkan, pilih opsi Update Entire Table.
- Klik OK.
 |
| Memperbarui Daftar Isi |
Page Break, Kapan Kita Membutuhkannya?
Saya lebih suka menterjemahkan istilah Page Break sebagai
"Pemenggalan Paksa Halaman". Hari ini saya akan lanjutkan pembelajaran
mengenai penggunaan menu dan ikon yang terdapat didalam program aplikasi
pengolah kata dengan pokok bahasan mengenai Page Break, khususnya menyangkut fungsi dan kapan kita harus menggunakan ikon perintah tersebut.
Ketika dalam penyuntingan long document, misalnya naskah karya tulis, kita dihadapkan pada kenyataan harus berpindah ke halaman bab baru, maka terdapat dua kemungkinkan yang ditempuh. Pertama, dengan cara menekan tombol ENTER beberapa kali hingga kursor masuk ke halaman baru berikuntya. Cara ini lazim digunakan oleh mereka yang masih awam dengan program Microsoft Word. Dan jika cara seperti itu pula yang Anda lakukan, saya sarankan segera tinggalkan cara konvensional ini!
Kedua adalah memakai Page Break. Inilah cara yang saya rekomendasikan karena beberapa alasan, yaitu:
Ketika dalam penyuntingan long document, misalnya naskah karya tulis, kita dihadapkan pada kenyataan harus berpindah ke halaman bab baru, maka terdapat dua kemungkinkan yang ditempuh. Pertama, dengan cara menekan tombol ENTER beberapa kali hingga kursor masuk ke halaman baru berikuntya. Cara ini lazim digunakan oleh mereka yang masih awam dengan program Microsoft Word. Dan jika cara seperti itu pula yang Anda lakukan, saya sarankan segera tinggalkan cara konvensional ini!
Kedua adalah memakai Page Break. Inilah cara yang saya rekomendasikan karena beberapa alasan, yaitu:
- Mempemudah penyuntingan naskah. Kursor akan segera melewati bagian kosong yang mungkin ada di akhir sebuah bab untuk menuju ke halaman bab berikutnya.
- Menjaga posisi setiap bab. Setiap bab selalu dimulai dari awal halaman baru, tak akan pernah tergeser akibat penambahan atau pengurangan konten yang dilakukan pada bab sebelumnya.
- Menghemat ukuran file.
- Merupakan cara yang lebih 'smart', bukan?
- Pastikan Anda sudah membuka file berisi kerangka karya tulis yang telah dipakai pada pembelajaran yang lalu.
- Posisikan kursor tepat di awal baris yang berisi teks "ABSTRAK".
 |
| Memposisikan Kursor untuk Page Break |
- Bukalah tab Insert, lalu pilih ikon perintah Page Break yang terdapat didalam ribbon Pages.
 |
| Ikon Perintah Page Break |
- Hasilnya akan terlihat seperti ini:
 |
| Hasil Penerapan Page Break |
- Silahkan ulangi langkah diatas untuk halaman-halaman lainnya.
- Anda bisa memeriksa tanda Page Break dengan menjadikannya tampak pada layar aplikasi.
 |
| Menampakkan Karakter Non-Cetak untuk Page Break |
C. Membuat mail merge dengan dokumen pengolah kata
Mengerjakan Amplop dengan Mail Merge
Salah satu fitur yang hampir dimiliki oleh semua program aplikasi
pengolah kata adalah kemampuannya dalam membuat suatu dokumen secara
masal. Fitur yang dimaksud adalah Mail Merge. Pengertian dari
mail merge itu sendiri sebenarnya merupakan fungsi menghasilkan dokumen
banyak dari suatu template tunggal serta sebuah sumber data terstruktur.
Istilah mail merge sebenarnya diadopsi dari utility yang disertakan dalam sebuah program aplikasi pengolah kata pertama di dunia bernama MultiMate yang diproduksi untuk IBM PC. Namun kali ini saya tidak akan membahas mengenai sejarahnya, melainkan bagaimana memanfaatkan mail merge untuk menyelesaikan suatu pekerjaan secara cepat dan praktis.
Pada pembelajaran pertama mengenai mail merge ini, saya akan mencoba mengupas pembuatan amplop secara masal dengan memakai mail merge. Sebagai contoh kita akan siapkan template sebuah amplop bagi banyak nama undangan. Mula pertama kita bisa siapkan template amplopnya sebagai berikut:
Ukuran amplop yang digunakan adalah DL (110x220mm).
Istilah mail merge sebenarnya diadopsi dari utility yang disertakan dalam sebuah program aplikasi pengolah kata pertama di dunia bernama MultiMate yang diproduksi untuk IBM PC. Namun kali ini saya tidak akan membahas mengenai sejarahnya, melainkan bagaimana memanfaatkan mail merge untuk menyelesaikan suatu pekerjaan secara cepat dan praktis.
Pada pembelajaran pertama mengenai mail merge ini, saya akan mencoba mengupas pembuatan amplop secara masal dengan memakai mail merge. Sebagai contoh kita akan siapkan template sebuah amplop bagi banyak nama undangan. Mula pertama kita bisa siapkan template amplopnya sebagai berikut:
 |
| Menyiapkan Amplop Mail Merge |
SELAMAT MEMBACA BRAYYY ........>.<
Echa... mumumu unyuk.... ^_^






Tidak ada komentar:
Posting Komentar